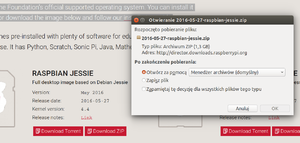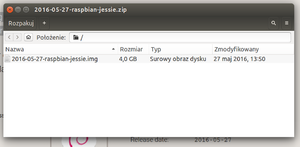Przygotowanie systemu dla Raspberry Pi Zero: Różnice pomiędzy wersjami
(→Nagrywanie systemie Ubuntu) |
(→Wyszukanie karty SD) |
||
| Linia 28: | Linia 28: | ||
=== Wyszukanie karty SD === | === Wyszukanie karty SD === | ||
| − | W następnym punkcie będziemy chcieli wykonać przepisanie obrazu systemu z pobranego pliku na kartę SD. Jednak żeby to wykonać musimy dowiedzieć się jak system Ubuntu widzi kartę i dokąd skierować dane obrazu. Wiemy już, że zwykłe kopiowanie pliku na kartę nie | + | W następnym punkcie będziemy chcieli wykonać przepisanie obrazu systemu z pobranego pliku na kartę SD. Jednak żeby to wykonać musimy dowiedzieć się jak system Ubuntu widzi kartę i dokąd skierować dane obrazu. Wiemy już, że zwykłe kopiowanie pliku nie zadziała. |
| + | |||
| + | Po włożeniu karty SD do komputera system Ubuntu wykrywa jej obecność i po chwili pojawi się ona jako nowy "dysk" w menadżerze plików. Tą operację nazywa się ''montowaniem'' systemu plików. Nie będziemy wnikać w szczegóły, ale za chwilę będziemy mówić o odmontowaniu dysku i dlatego wspominamy kiedy nastąpiło montowanie. Przy czym nie należy myśleć, że włożenie karty do czytnika i montowanie to te same operacje. Dla wygody Ubuntu wykonuje je równocześnie, ale tak naprawdę karta może być włożona, a nadal zamontowana lub nie. Montowanie po prostu oznacza, że Ubuntu zrozumiało jaka jest struktura danych i może zacząć zapisywać czy kasować pliki. | ||
| + | |||
| + | Żeby wykonać kopiownie systemu posłużymy się poleceniem dd w terminalu, które wykonuje bardzo niskopoziome przepisanie danych z jednego miejsca w drugie. Skąd wziąć dane już wiemy -- zwiera je plik, który wypakowaliśmy z pobranego archiwum -- pozostaje pytanie gdzie należy zapisać jego zawartość? | ||
| + | |||
| + | Żeby się tego dowiedzieć posłużymy się poleceniem '''df'''. Po otwarciu terminala (znów można kliknąć ikonę w prawymgórnym rogu i zacząć pisać słowo "terminal") wpisujemy '''df -h'''. Powinna się pojawić lista obecnie dostępnych dysków oraz informacja o stopniu ich wykorzystania (do tego tak w ogóle służy polecenie df). Wygląda to mniej więcej tak: | ||
| + | |||
| + | ktos@maszyna:~$ df -h | ||
| + | System plików rozm. użyte dost. %uż. zamont. na | ||
| + | udev 5,9G 0 5,9G 0% /dev | ||
| + | tmpfs 1,2G 9,5M 1,2G 1% /run | ||
| + | /dev/sda2 223G 174G 38G 83% / | ||
| + | tmpfs 5,9G 276K 5,9G 1% /dev/shm | ||
| + | tmpfs 5,0M 4,0K 5,0M 1% /run/lock | ||
| + | tmpfs 5,9G 0 5,9G 0% /sys/fs/cgroup | ||
| + | /dev/sda1 200M 12M 188M 6% /boot/efi | ||
| + | cgmfs 100K 0 100K 0% /run/cgmanager/fs | ||
| + | tmpfs 1,2G 52K 1,2G 1% /run/user/1000 | ||
| + | /dev/mmcblk0p2 7,2G 3,3G 3,6G 48% /media/ktos/2f840c69-cecb-4b10-87e4-01b9d28c231c | ||
| + | /dev/mmcblk0p1 63M 21M 43M 33% /media/ktos/boot | ||
| + | |||
| + | Na powyższej liście interesują nas nazwy urządzeń wymienione w piewszej kolumnie zaczynające się od '''/dev/''' Wśród nich znajduje się takie, którego rozmiar będzie pasował do zainstalowanej karty (mniej więcej). Powyżej najbardziej prawdopodobną nazwą urządzenia gdzie Linux "widzi" kartę SD będzie /dev/mmcblk0. Końcówki p1/p2 możemy zignorować ponieważ ona wskazuje tylko, że ten "dysk" jest podzielony na więcej części. (Podobny schemat widać powyżej w przypadku urządzenia /dev/sda, które również ma partycje 1 i 2.) Żeby zobaczyć jak to działa wpiszmy w terminalu polecenie wyświetlające wszystkie urządzenia, których nazwa zaczyna się od /dev/mm. Użyjemy do tego polecenia '''ls''': | ||
| + | |||
| + | ktos@maszyna:~$ ls /dev/mm* | ||
| + | /dev/mmcblk0 /dev/mmcblk0p1 /dev/mmcblk0p2 | ||
| + | |||
| + | Zauważ, że najpier wyświetlana jest nazwa głównego urządzenia (tutaj '''/dev/mmcblk0'''), a potem nazwy jego partycji. Dla całkowitej pewności wyciągnijmy kartę z czytnika i powtórzmy powyższe polecenie. Jeśli otrzymamy komunikat, że go nie ma, oznacza to, że znaleźliśmy to co trzeba. Oczywiście na różnych komputerach nazwa może być inna, ale metoda pozostaje ta sama: wkładamy kartę, poleceniem df -h wyświetlamy dyski, znajdujemy głównego podejrzanego, i dla sprawdzenia po wyjęciu karty wyświetlamy dyski ponownie (poleceniem '''df -h''' lub '''ls''' z podejrzewanym początkiem nazwy). | ||
| + | |||
| + | |||
| + | |||
| + | |||
| + | |||
| + | |||
| + | |||
| + | |||
| + | |||
| − | |||
''(ciąg dalszy niedługo)'' | ''(ciąg dalszy niedługo)'' | ||
| + | |||
=== Wgranie obrazu na kartę === | === Wgranie obrazu na kartę === | ||
''(ciąg dalszy niedługo)'' | ''(ciąg dalszy niedługo)'' | ||
Wersja z 16:50, 10 cze 2016
Spis treści
O co chodzi?
Raspberry Pi Zero jest tak naprawdę pełnym komputerem o takiej samej wydajności jak pierwszy Xbox. Jak każdy taki komputer potrzebuje systemu operacyjnego do pracy.
W zwykłych komputerach systemy instaluje się z dysków CD albo kupuje się komputer z już zainstalowanym systemem. Malina Zero (ang. Raspberry) jest tak mała, że podłączanie do niej dysków twardych i czytników CD byłoby raczej śmieszne, a już na pewno mało wygodne (choć można to zrobić przez łącze USB!). Dlatego twórcy tego komputera zdecydowali się używać jako "dysku twardego" karty microSD. Instalacja systemu wygląda więc nieco inaczej i podobna jest do zwykłego kopiowania dysków.
Można sobie wyobrazić, że producenci komputera "jakoś tam" zainstalowali system na karcie microSD włożonej do swojej Maliny, a potem skopiowali całą jej zawartość do pliku, który udostępnili potem w internecie. Naszym zadaniem jest wykonanie odwrotnej procedury. Musimy pobrać obraz dysku z internetu (czyli po prostu ściągnąć pojedynczy plik), a potem zapisać ten plik na swojej karcie microSD. Przy czym trzeba zwrócić uwagę, że zwykłe zapisanie pliku -- tak jak kopiuje się na przykład zdjęcia -- nie wystarczy. Dlaczego? Nie zagłębiając się w szczegóły chodzi o to, że jeden z fragmentów systemu operacyjnego musi się znaleźć w specjalnej części dysku, żeby komputer potrafił go uruchomić. Z tego powodu procedura wgrywania ściągniętego obrazu systemu na kartę SD jest nieco inna, ale nadal zupełnie prosta.
Pobranie obrazu systemu
Na stronie głównej projektu Maliny w sekcji Downloads (czerwona zakładka u góry) znajduje się kilka obrazów systemów do wyboru. Dwa u góry dostarczane są przez producenta płytki. Kilka następnych przez różne grupy użytkowników. Każdy z dostępnych tam systemów będzie działał, ale dla wygody wybierzmy RASPBIANA JESSIE oficjalnie wspieranego przez producenta. Wersja LITE zawiera ten sam system, ale przeznaczona jest dla osób, którym zależy na jak najmniejszym obrazie systemu. Możemy z niej zrezygnować, ale warto pamiętać, że istnieje możliwość zmniejszenia ilości miejsca zajmowanego przez system operacyjny.
Uwaga: Żeby zmniejszyć transfer danych ze strony (koszty!) obrazy systemów są spakowane. Dlatego zanim zaczniemy je nagrywać na dysk trzeba je rozpakować. Przykładowo pobrany plik RASPBIANA ma tylko 1.4GB, ale w środku znajduje się obraz, który ma 4GB. Takie spakowane pliki często nazywa się archiwum.
Nagrywanie w systemie Ubuntu
Rozpakowanie archiwum
Po kliknięciu przycisku Download przeglądarka odkryje, że pobieranym plikiem jest archiwum ZIP, i zaproponuje użycie do jego otwarcia Menadżera Archiwów na co się zgadzamy i czekamy aż plik zostanie pobrany. Nie ma problemu jeśli przeoczymy ten moment. Podobnie jak przeglądarka internetowa zachowuje się zwykła przeglądarka plików. Kiedy wskażemy pobrane archiwum ZIP ona także zaproponuje otwarcie Menadżera Archiwów. Możemy również sami uruchomić Menadżera Archiwów -- wystarczy kliknąć ikonę uruchamiania programów w lewym górnym rogu i tam zacząć pisać słowo archiwum. Ikona Menadżera Archiwów bardzo szybko pojawi się wśród proponowanych programów. Po otwarciu Menadżera wystarczy wskazać plik archiwum, który chcemy otworzyć i rozpakować.
Po otwarciu pliku w Menadżerze Archiwów w środku widzimy "surowy obraz dysku" czyli właśnie to czego potrzebujemy. Wystarczy go wskazać i wybrać przycisk Rozpakuj po czym wskazać swój katalog domowy, Pulpit, Dokumenty, lub dowolne miejsce, byle tylko zapamiętać gdzie zostanie zapisany rozpakowany plik.
Wyszukanie karty SD
W następnym punkcie będziemy chcieli wykonać przepisanie obrazu systemu z pobranego pliku na kartę SD. Jednak żeby to wykonać musimy dowiedzieć się jak system Ubuntu widzi kartę i dokąd skierować dane obrazu. Wiemy już, że zwykłe kopiowanie pliku nie zadziała.
Po włożeniu karty SD do komputera system Ubuntu wykrywa jej obecność i po chwili pojawi się ona jako nowy "dysk" w menadżerze plików. Tą operację nazywa się montowaniem systemu plików. Nie będziemy wnikać w szczegóły, ale za chwilę będziemy mówić o odmontowaniu dysku i dlatego wspominamy kiedy nastąpiło montowanie. Przy czym nie należy myśleć, że włożenie karty do czytnika i montowanie to te same operacje. Dla wygody Ubuntu wykonuje je równocześnie, ale tak naprawdę karta może być włożona, a nadal zamontowana lub nie. Montowanie po prostu oznacza, że Ubuntu zrozumiało jaka jest struktura danych i może zacząć zapisywać czy kasować pliki.
Żeby wykonać kopiownie systemu posłużymy się poleceniem dd w terminalu, które wykonuje bardzo niskopoziome przepisanie danych z jednego miejsca w drugie. Skąd wziąć dane już wiemy -- zwiera je plik, który wypakowaliśmy z pobranego archiwum -- pozostaje pytanie gdzie należy zapisać jego zawartość?
Żeby się tego dowiedzieć posłużymy się poleceniem df. Po otwarciu terminala (znów można kliknąć ikonę w prawymgórnym rogu i zacząć pisać słowo "terminal") wpisujemy df -h. Powinna się pojawić lista obecnie dostępnych dysków oraz informacja o stopniu ich wykorzystania (do tego tak w ogóle służy polecenie df). Wygląda to mniej więcej tak:
ktos@maszyna:~$ df -h System plików rozm. użyte dost. %uż. zamont. na udev 5,9G 0 5,9G 0% /dev tmpfs 1,2G 9,5M 1,2G 1% /run /dev/sda2 223G 174G 38G 83% / tmpfs 5,9G 276K 5,9G 1% /dev/shm tmpfs 5,0M 4,0K 5,0M 1% /run/lock tmpfs 5,9G 0 5,9G 0% /sys/fs/cgroup /dev/sda1 200M 12M 188M 6% /boot/efi cgmfs 100K 0 100K 0% /run/cgmanager/fs tmpfs 1,2G 52K 1,2G 1% /run/user/1000 /dev/mmcblk0p2 7,2G 3,3G 3,6G 48% /media/ktos/2f840c69-cecb-4b10-87e4-01b9d28c231c /dev/mmcblk0p1 63M 21M 43M 33% /media/ktos/boot
Na powyższej liście interesują nas nazwy urządzeń wymienione w piewszej kolumnie zaczynające się od /dev/ Wśród nich znajduje się takie, którego rozmiar będzie pasował do zainstalowanej karty (mniej więcej). Powyżej najbardziej prawdopodobną nazwą urządzenia gdzie Linux "widzi" kartę SD będzie /dev/mmcblk0. Końcówki p1/p2 możemy zignorować ponieważ ona wskazuje tylko, że ten "dysk" jest podzielony na więcej części. (Podobny schemat widać powyżej w przypadku urządzenia /dev/sda, które również ma partycje 1 i 2.) Żeby zobaczyć jak to działa wpiszmy w terminalu polecenie wyświetlające wszystkie urządzenia, których nazwa zaczyna się od /dev/mm. Użyjemy do tego polecenia ls:
ktos@maszyna:~$ ls /dev/mm* /dev/mmcblk0 /dev/mmcblk0p1 /dev/mmcblk0p2
Zauważ, że najpier wyświetlana jest nazwa głównego urządzenia (tutaj /dev/mmcblk0), a potem nazwy jego partycji. Dla całkowitej pewności wyciągnijmy kartę z czytnika i powtórzmy powyższe polecenie. Jeśli otrzymamy komunikat, że go nie ma, oznacza to, że znaleźliśmy to co trzeba. Oczywiście na różnych komputerach nazwa może być inna, ale metoda pozostaje ta sama: wkładamy kartę, poleceniem df -h wyświetlamy dyski, znajdujemy głównego podejrzanego, i dla sprawdzenia po wyjęciu karty wyświetlamy dyski ponownie (poleceniem df -h lub ls z podejrzewanym początkiem nazwy).
(ciąg dalszy niedługo)
Wgranie obrazu na kartę
(ciąg dalszy niedługo)
W systemie Windows
Kto wie niech napisze.